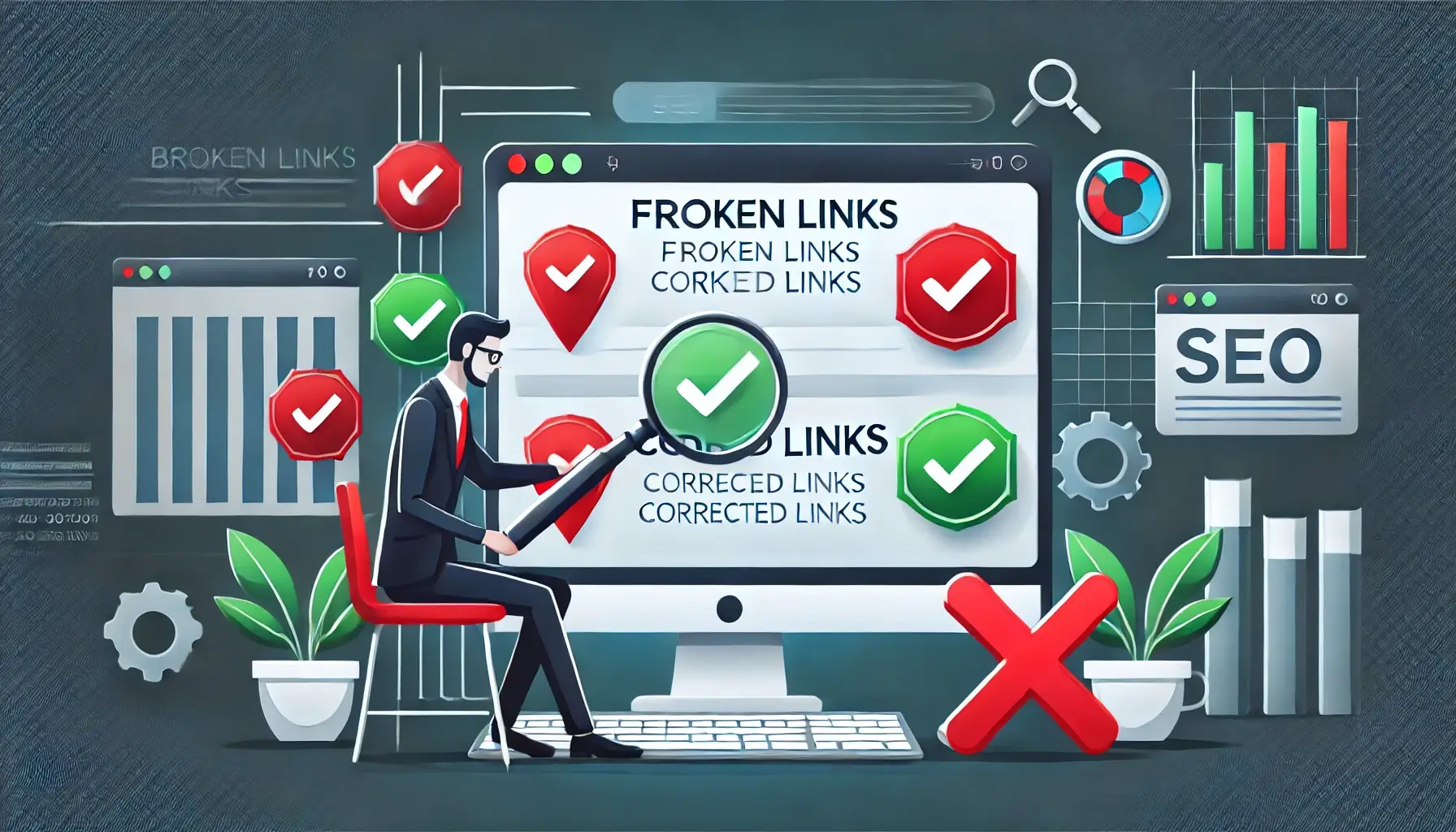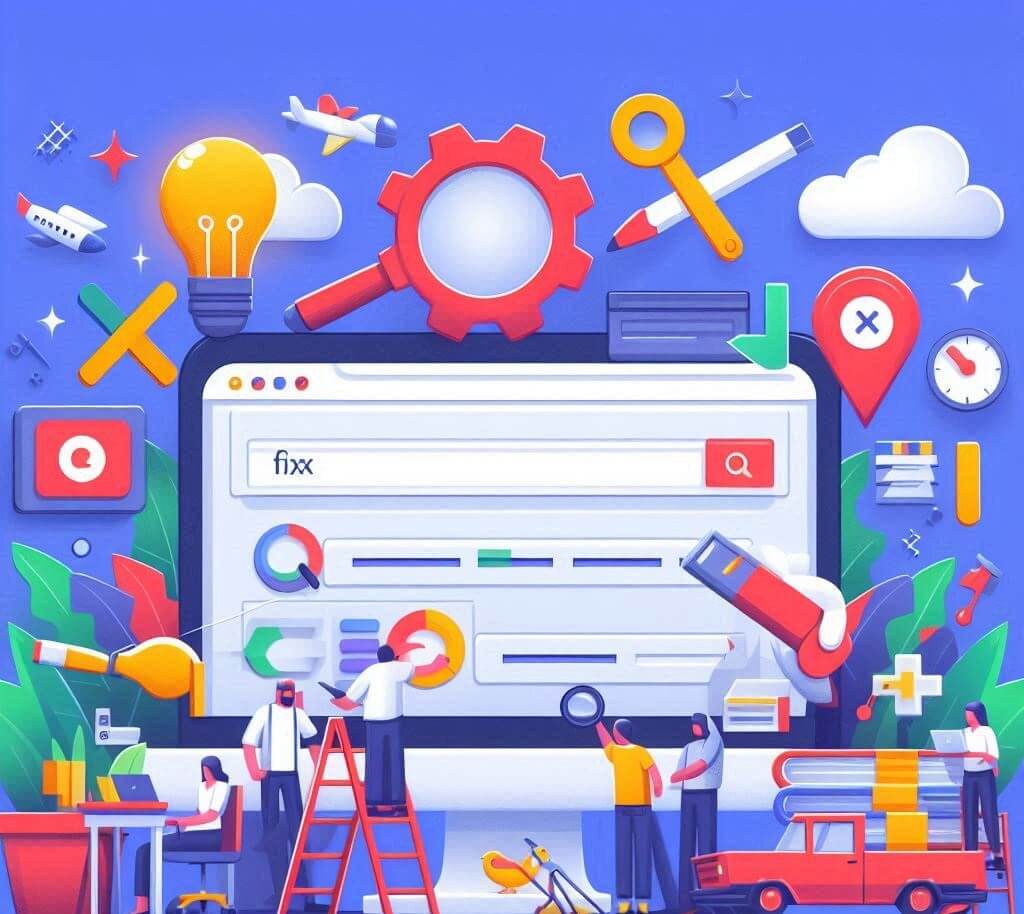How to Fix the WordPress “Updating Failed” or “Publishing Failed” Error
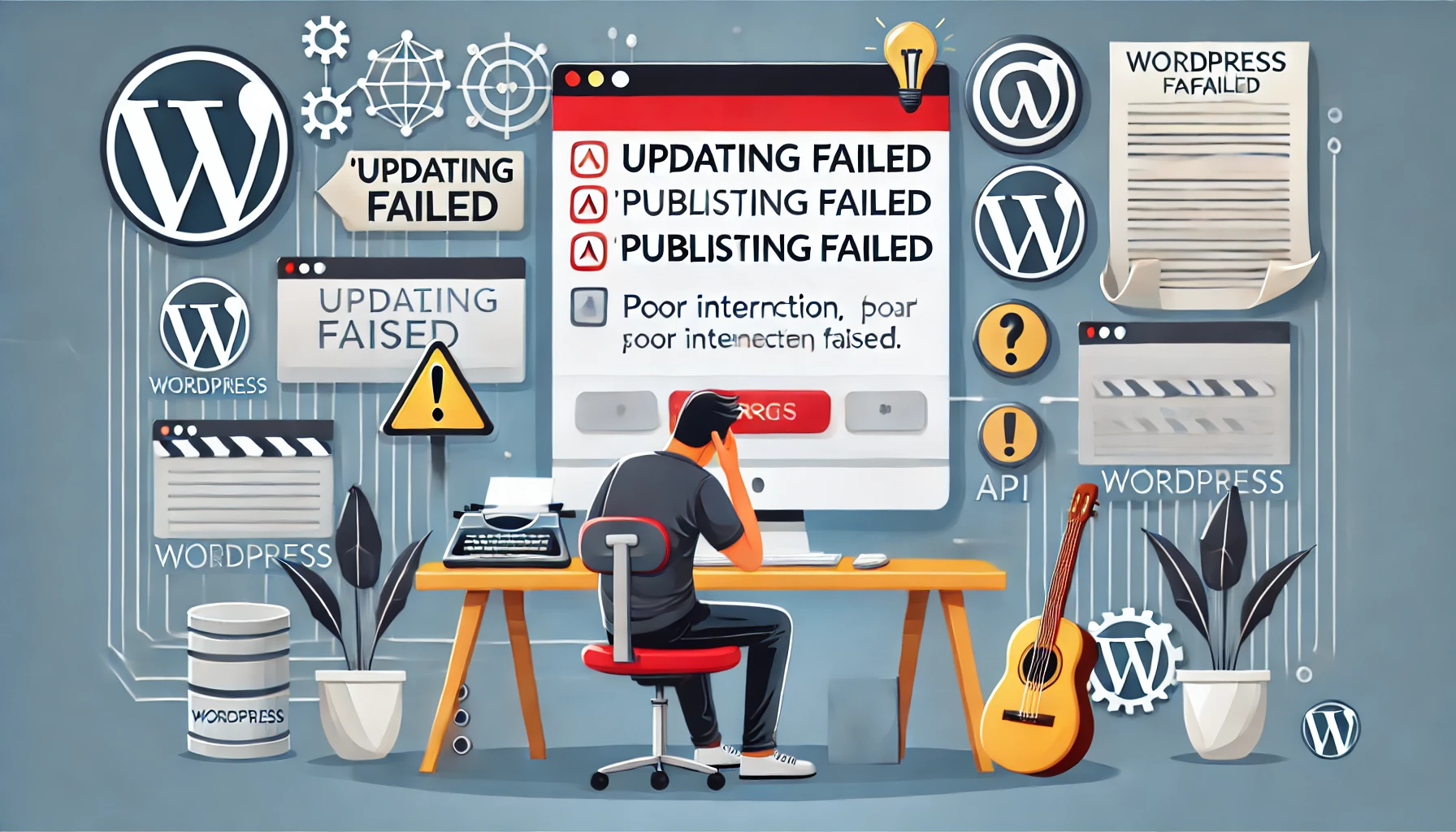
WordPress users frequently encounter the “Updating Failed” or “Publishing Failed” error when trying to save a post or publish new content. This issue is usually caused by communication problems between WordPress and the REST API.
If you are unable to publish or update posts, follow this step-by-step troubleshooting guide to identify the root cause and resolve the issue.
What Causes the “Updating Failed” or “Publishing Failed” Error?
This error typically occurs when WordPress cannot establish a connection with its REST API. The REST API enables WordPress to communicate with the server asynchronously. When this communication fails, WordPress is unable to process updates.
Common causes of this error include:
- Blocked REST API requests due to security plugins
- Incorrect WordPress URL settings
- Conflicts with installed plugins or themes
- Low PHP memory limit
- Server configuration issues
- Expired or misconfigured SSL certificates
Step-by-Step Solutions to Fix the Error
1. Check REST API Status
Since the error is often caused by a REST API failure, the first step is to check its status.
- Go to Tools → Site Health in your WordPress dashboard.
- Look for any warnings related to the REST API.
- If you see a message like "The REST API encountered an error", it indicates a connectivity issue.
2. Verify WordPress URL Settings
Incorrect URLs in the WordPress settings can break communication with the REST API.
- Navigate to Settings → General.
- Check the WordPress Address (URL) and Site Address (URL).
- Ensure that both URLs match your actual website domain (e.g.,
https://yourwebsite.com). - Save changes and refresh your website.
3. Deactivate Plugins to Identify Conflicts
Some security or performance plugins may block REST API requests. To check for plugin conflicts:
- Go to Plugins → Installed Plugins.
- Click Deactivate on all active plugins.
- Try updating or publishing a post.
- If the error disappears, reactivate each plugin one by one to find the culprit.
4. Increase PHP Memory Limit
WordPress requires sufficient memory to run smoothly. A low PHP memory limit may cause unexpected failures.
To increase the memory limit:
- Edit the wp-config.php file using an FTP client or cPanel’s File Manager.
- Add the following line before
/* That’s all, stop editing! */:
define('WP_MEMORY_LIMIT', '256M');
Save the file and check if the issue is resolved.
5. Check Server Logs for Errors
Server errors can also prevent WordPress from functioning properly. You can check error logs via cPanel:
- Log in to cPanel.
- Go to Metrics → Errors.
- Look for any REST API-related errors.
6. Enable Debugging Mode
WordPress has a built-in debugging mode that helps diagnose errors. To enable it:
- Edit the wp-config.php file.
- Add the following lines:
define('WP_DEBUG', true);
define('WP_DEBUG_LOG', true);
define('WP_DEBUG_DISPLAY', false);
After enabling debugging, check the wp-content/debug.log file for errors.
7. Contact Your Hosting Provider
If none of the above solutions work, your hosting provider may have restrictions blocking the REST API.
Contact your web host’s support team and ask:
- Whether REST API requests are being blocked
- If there are firewall rules affecting WordPress
- For help checking server logs for deeper issues
Need Expert Help?
If you still face issues, contact us for expert assistance in troubleshooting and fixing your WordPress site.
Related WebCare Solutions
Step-by-Step Guide to Fixing Broken Links for Better SEO
Learn how to identify and fix broken links on your website to improve SEO, user experience, and site performance.
How to Fix Poor Mobile Responsiveness and Keep Users Engaged!
We’ll explore the ins and outs of mobile responsiveness, its impact on user experience, and practical steps to enhance your site’s mobile performance.
How to Fix “Page Not Indexed” in Google Search Console
Learn why Google is not indexing your pages and how to fix indexing issues in Google Search Console.
Ready to get started?
Focus on your business while we fix your website. Contact WebCareSG today for fast, reliable solutions!
Whatsapp us on