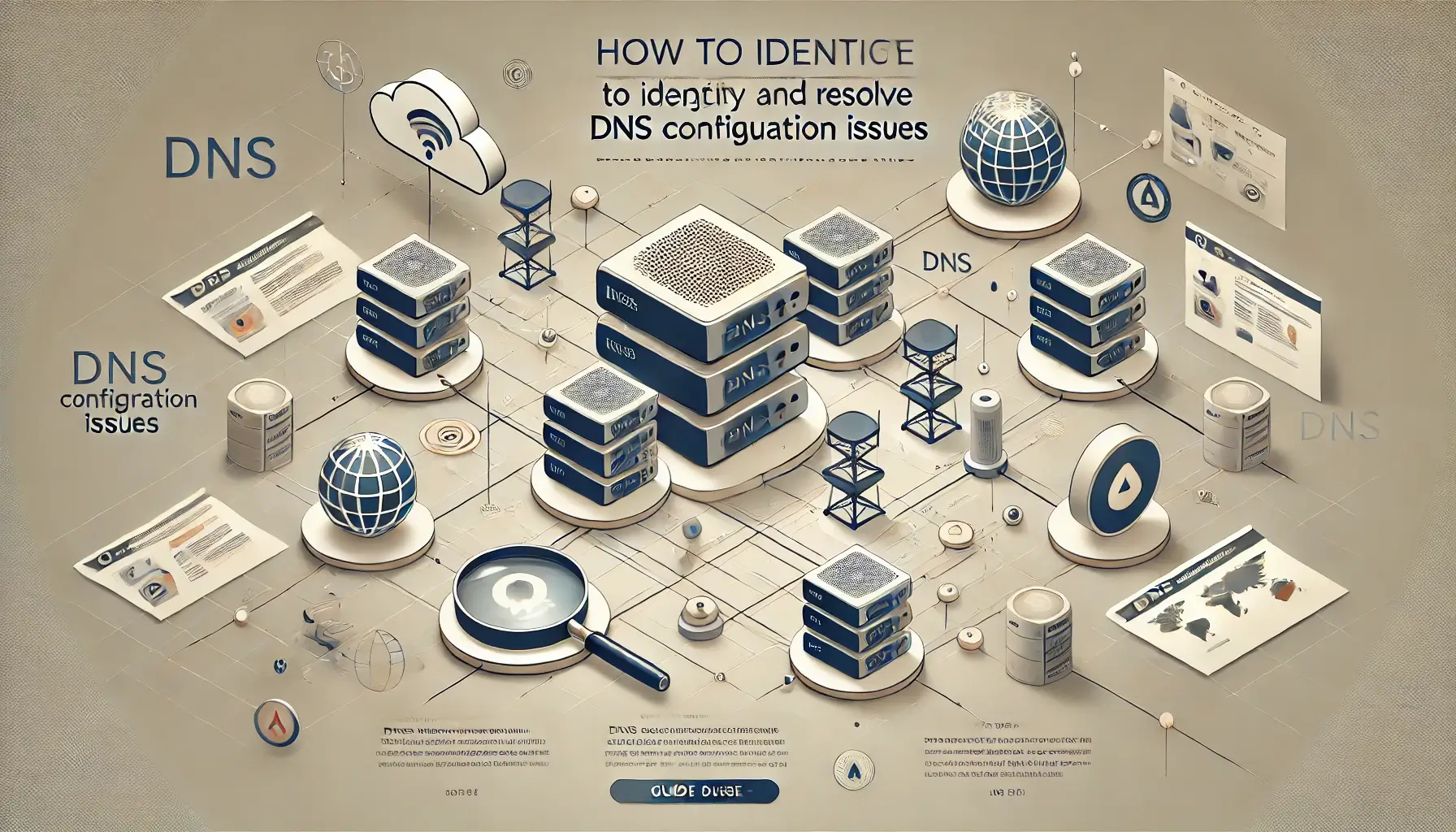How to Troubleshoot and Fix Website Downtime

Website downtime can lead to lost revenue, frustrated users, and a damaged reputation. Knowing how to quickly identify and resolve the issue is crucial for maintaining a reliable online presence. In this article, we’ll explore common causes of website downtime and provide actionable steps to troubleshoot and fix the problem.
What Causes Website Downtime?
- Server Issues: Overloaded or malfunctioning servers can cause outages.
- DNS Problems: Domain Name System misconfigurations or propagation delays can disrupt access.
- Security Breaches: Malware, DDoS attacks, or hacking can bring a site down.
- Expired Domain: Forgetting to renew your domain name can lead to downtime.
- Software Bugs: CMS, plugin, or code errors can crash your website.
Steps to Troubleshoot Website Downtime
1. Verify the Problem
Start by confirming that the website is actually down. Use tools like Down For Everyone Or Just Me to see if the issue is widespread. Additionally, test your site on different devices and networks to rule out local issues.
2. Check Your Hosting Provider
Log into your hosting provider’s dashboard to look for any announcements or alerts about server maintenance or outages. If no information is available, contact their support team for assistance. Some hosting platforms also offer real-time chat support for quicker resolutions.
3. Test Your Domain and DNS
Ensure your domain name is correctly pointing to your server. Use tools like What’s My DNS to verify that your DNS records (A, CNAME, MX, etc.) are correctly configured and propagating globally. If there are issues, update your DNS settings via your domain registrar. For example, ensure the A record points to the correct server IP address and TTL values are optimized.
4. Scan for Malware or Security Breaches
Malware or hacking attempts can cause your website to go offline. Use security plugins like Wordfence for WordPress or external tools like Sucuri to scan for malicious activities. Quarantine infected files, remove malware, and patch security vulnerabilities promptly. Regularly update your CMS, themes, and plugins to prevent known exploits from being used against your site.
5. Inspect Your Website Code
Sometimes, errors in your website’s code can lead to downtime. Review recent updates or changes to your CMS, plugins, or custom code. Check logs for specific errors in the server directory, typically found in /var/www/html/logs or the equivalent path on your server. If the problem began after a specific update, roll back to a previous version using your backups.
6. Monitor Server Logs
Server logs can provide valuable insights into the root cause of the issue. Access logs via your hosting control panel or SSH and look for error codes such as 500 (Internal Server Error) or 502 (Bad Gateway). For example, logs in Apache are typically found in /var/log/apache2/error.log, while Nginx logs are in /var/log/nginx/error.log. These logs can help pinpoint issues like failed database connections or missing files.
7. Restart Server Services
If you have administrative access to your server, try restarting essential services such as Apache, Nginx, or MySQL. Use the following commands on Linux servers:
- Restart Apache:
sudo systemctl restart apache2 - Restart Nginx:
sudo systemctl restart nginx - Restart MySQL:
sudo systemctl restart mysql
For managed hosting, contact your provider to perform these actions if you lack direct access.
8. Restore from Backup
If troubleshooting fails to resolve the problem, restoring your website from a recent backup may be the fastest way to get back online. Ensure you regularly create full backups of your site, including files and databases, to minimize downtime in such scenarios. Hosting control panels like cPanel often have a backup restoration feature, or you can manually restore files via FTP and databases using phpMyAdmin.
Preventing Future Downtime
- Choose a Reliable Hosting Provider: Opt for hosting solutions with high uptime guarantees and robust customer support.
- Implement Monitoring Tools: Use tools like UptimeRobot, Pingdom, or StatusCake to monitor your website’s uptime and receive instant alerts about outages.
- Keep Software Updated: Regular updates to your CMS, plugins, and server software can fix bugs and improve stability.
- Secure Your Website: Strengthen security with firewalls, DDoS protection, and regular vulnerability assessments.
- Maintain Backups: Ensure daily backups are stored both locally and on cloud platforms for easy recovery.
- Regular Maintenance: Periodically review your site’s performance, security, and server health to address potential issues proactively.
Conclusion
Website downtime can be a significant challenge, but with the right steps, you can troubleshoot and resolve it efficiently. Remember, prevention is always better than cure, so invest in reliable hosting, regular maintenance, and robust security measures. For expert help, WebCareSG offers comprehensive website maintenance and troubleshooting services. Contact us today to ensure your site remains online and optimized!
Related WebCare Solutions
How to Identify and Resolve DNS Configuration Issues
Learn how to troubleshoot and resolve common DNS configuration issues affecting your website’s performance and accessibility.
How to Reduce Bounce Rate by Improving Website Speed
Learn how to optimize website speed to reduce bounce rate and improve user experience.
How to Fix a WordPress White Screen of Death (Blank Page)
Discover how to resolve the WordPress White Screen (Blank Page) of Death with this step-by-step guide for Singapore website owners. Fix blank pages effortlessly!
Ready to get started?
Focus on your business while we fix your website. Contact WebCareSG today for fast, reliable solutions!
Whatsapp us on